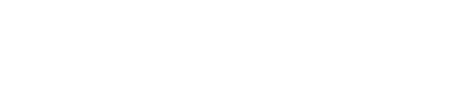【大紀元2月27日訊】自由時報記者王大中╱台北報導‧攝影
「藍芽」(Bluetooth )是今年最流行的資訊用語之一,這種能讓資訊設備在一定範圍內互相溝通的技術,目前已經大量應用在桌上型電腦、筆記型電腦、手機、印表機、印相機、無線耳機、資訊家電等產品,但別以為只有買新產品才能享有藍芽的便利,本專題將教導大家如何透過市售USB介面的「藍芽無線發射器」(或稱「藍芽接收器」、「藍芽連接器」 ),把家中資訊設備統統連起來。
簡單來說,藍芽無線發射器是一種隨身碟大小的外接式模組,只要插入電腦的USB擴充槽,就能讓電腦具備藍芽傳輸功能,藉此傳輸資料或控制印表機、藍芽耳機等資訊設備;市售藍芽模組套件相當多樣,售價約600元到1,000元不等,依傳輸範圍而有所不同,但其實使用起來的差異並不大,品牌及售後服務仍是選購標準。
步驟一
藍芽模組插上USB擴充槽
拆開封套後,第一個步驟就是先將藍芽模組插上電腦的USB擴充槽,請注意模組上方的燈號通常有兩個,一個是電源顯示燈號,代表機器連接有沒有問題,另一個就是藍芽資料傳輸的燈號,不過這時候還不會亮,或是呈現慢慢閃爍的狀態(正常情況應是快速閃爍 ),原因是未安裝完成,等完成這些步驟後,記得回來看燈號是否正常閃爍,用來判斷是否安裝完成。
步驟二
光碟安裝驅動程式最穩定
雖然Windows XP作業系統已能自動安裝大部分的USB介面裝置,不過由於各家廠商都有各自的獨門絕活,建議還是透過光碟安裝驅動程式來完成安裝,這也是目前最安全的作法,可避免莫名奇妙的安裝錯誤;如果找不到安裝光碟,通常各家廠商的官方網站都有驅動程式可下載,上網輸入網址或透過搜尋引擎輸入廠商名稱都不難找到。
步驟三
選定語系再開始安裝
安裝驅動程式的方法很簡單,選定語系後,一般情況通常都是一直按「下一步」(next )到最後,再重新開機即可,另外要注意的是驅動程式的安裝頁面經常會有「使用者導覽」(User Guide ),這是幫助玩家認識藍芽技術的入門文件,不妨在安裝前先閱讀一遍,檔案格式多半是PDF檔,需安裝Adobe Acrobat才能閱讀,光碟裡就有軟體可安裝。
步驟四
搜尋同樣具備藍芽技術設備
驅動程式安裝完成後,這台電腦就具備了藍芽傳輸能力,可注意電腦畫面的右下方是否有個狀似蝴蝶的標誌(通常是淡藍色 ),可點選該標誌開啟操控畫面,這時候要做的是搜尋附近同樣具備藍芽技術的設備,將他們通通連起來,因此可直接點選「新增」按鈕,讓藍芽無線發射器開始進行「物以類聚」的工作。
步驟五
藍芽設備列表現身
如果附近有同樣具備藍芽技術的資訊產品,經過一陣搜尋後,使用者會看到這些產品都被列在介面的表格中,通常市售產品的傳輸範圍至少有10公尺,部分還有80到100公尺的大範圍傳輸能力,甚至市面上已出現號稱傳輸範圍可達250公尺的產品,傳輸效果目前仍不得而知,購買時應先弄清楚自己家中或辦公室環境有多寬,選購適當範圍的產品即可。
步驟六
硬體安裝成功了
找到想連接的藍芽裝置後,點選該裝置的圖示,程式就會繼續進行藍芽裝置的連線及安裝,此時作業系統也會陸續跳出「找到新硬體」的字樣,不必管他,程式會自己安裝完成,只要等到作業系統跳出「硬體已安裝完成」的字樣後,使用者的電腦就能開始透過藍芽與該設備相互連線。
步驟七
單純傳輸資料OK
如果只是單純傳輸資料,進行到這個步驟已經可以開始傳遞資訊,但如果是要到設備之間可以彼此遙控的地步,當然必須安裝對方的驅動程式才算完成,例如圖中找到這台印表機後,電腦會接著進行安裝該印表機驅動程式的動作,此時的步驟和一般硬體安裝沒兩樣,同樣可透過光碟片安裝,如果電腦沒有光碟機,也能透過網路下載該設備驅動程式進行安裝。
步驟八
添新設備 請買藍芽貨
如果想讓藍芽徹底發揮無線連結的功能,最好未來選購資訊產品時,多留意同樣支援藍芽傳輸介面的產品,例如惠普(HP )就有一台迷你藍芽印相機Photosmart 370,同樣是透過提供專屬USB介面藍芽模組的方式增加藍芽功能,預料類似的設計將會在今年大放異彩,藍芽逐漸成為資訊硬體之間的標準溝通語言。
(//www.dajiyuan.com)