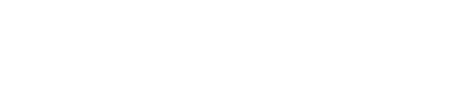Windows的捷徑是個相當方便的功能,讓你可以直接開啟對應的應用程式,但也因為相當實用,常常看到電腦桌面上的捷徑一大推,除了造成桌面的凌亂外,且也不易管理,雖然可以使用關閉顯示桌面圖示,但畢竟不是好方法,或許你已經想到利用工作列來收納這些捷徑,但並不是所有的格式都可以釘選在工作列 上。
Taskbar Pinner這個小工具,除了系統支援的應用程式與文件外,也支援不受列管的格式型態,如資料夾、控制台、磁碟機、藍芽、電源、網路、資源回收筒、媒體 櫃…等。
1.
下載後解壓縮即可看到「TaskBarPinner」資料夾,其內有Windows 7/8兩個版本,選擇自己系統的版本,開啟程式視窗後,看到有4個主要功能,分別為「Pin a File」、「Pin a Folder」、「Ping s Shekk Location」與「Pin a Library」,「Pin a File」大致與系統原本提供的功能一樣,當你點選後出現一個可以挑選的視窗,在視窗內所有的檔案都可以選取,一經選取後即可放入工作列上。
2.
筆者比較喜歡用拖曳的方式,因為這樣可以一次複選多個直接拖曳,例如下圖將兩個輔助說明檔直接拖曳到「Pin a File」區域,此時下方個工作列馬上出現兩個圖示,是不是很方便呢?
3.
被釘選在工作列上的物件,也很容易的取消釘選,只要在物件圖示上按下滑鼠右鍵,在出現的選單上,你可以選擇開啟或取消釘選。
4.
一般常會在桌面建一個資料夾,並在此資料夾內建立相關程式的捷徑,這樣可以減少桌面的捷徑數量,又方便管理,「TaskBarPinner」也提供資料夾釘選的功能,真的很實用哦!
5.
一般常會在桌面建一個資料夾,並在此資料夾內建立相關程式的捷徑,這樣可以減少桌面的捷徑數量,又方便管理,「TaskBarPinner」也提供資料夾釘選的功能,真的很實用哦!
※Note:還真的相當厲害,連媒體櫃內的內容一樣也可以釘選在工作列上。
6.
想要在右鍵功能表選單上直接釘選也不成問題,只要勾選「Explorer context menu」即可在右鍵選單上出現【Pin with TaskBarPinner】選項。@
摘編 自 《電腦人PCuSER 部落格》 PCuSER電腦人 提供