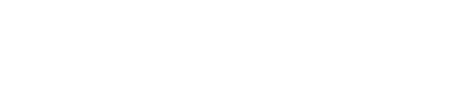如果你的職業是老師,大概每隔幾個月就得製作繁複的班級學生成績單,先用Word製作成績單表格,再手動輸入一個一個去個別修改的方法,不但花時間、容易出錯又不夠聰明…
像這種繁複的工作,其實交給Word就可以辦的到了!
1.
先在Excel底下製作好成績單的統計表格,當然可以利用函數、公式等功能來幫忙你計算總成績、平均成績,並且依成績高低來排列名次。將這個Excel檔儲存起來,待會兒會用到。
2.
打開Word,製作一個簡單的個人成績通知單,通常這是要列印下來給家長看的XD。這邊我們先以簡單的表格來做範例,當然,更複雜的表格也同樣能輕鬆製作。
3.
統一的表格制定好之後,切換到〔郵件〕活頁標籤,點選【選取收件者】,然後選擇【使用現有清單】。
4.
這邊我們可以指定資料的來源,選取剛剛所建立好的Excel檔,讓Word成績單能與Excel建立連結,順利從當中取得所需的數據、資料。
5.
剛剛的Excel檔中可能會有好幾個工作表,選取你想建立連結的工作表就可以了。
6.
接著,我們點選【編輯收件者清單】來確認剛剛所建立的連結是不是已經成功了。
7.
我們可以看到剛剛Excel表中所有的數據,都有順利連結到了,如果有不需要的數據和資料可以取消勾選,或者在下方的藍色選項自行調整收件者清單。
8.
回到剛剛的成績通知單,選擇【插入合併欄位】將相對應的變數一一放置到適當的位置。比如說,先將游標移到「座號:」後方,再點選【插入合併欄位】中的【座號】選項,以此類推。
9.
表格建立好之後,點選【啟動合併列印】選項中的【逐步合併列印精靈】,一步步將各個學生的成績單製作完成。
10.
你可以看到右邊會出現步驟的指示,可以選取你想要的類型文件,像是如果要以email寄送的話可以選擇電子郵件訊息。預設為信件,直接點選「下一步開始文件」。
11.
依照提示一步步進行,來到第三步時,可以看到你現在所使用的現有清單為剛剛所建立連結的Excel檔,即為收件者清單。
12.
最後,我們可以看到左邊成績通知單上的對應數據都已經變更為一個個學生的資料,你可以點選預覽信件中的〔<<〕和〔>>〕來切換不同的收件者。完成合併後就可以把一張張成績單列印下來了!@
摘編 自 《電腦人PCuSER 網路e週報》 PCuSER電腦人 提供
(//www.dajiyuan.com)